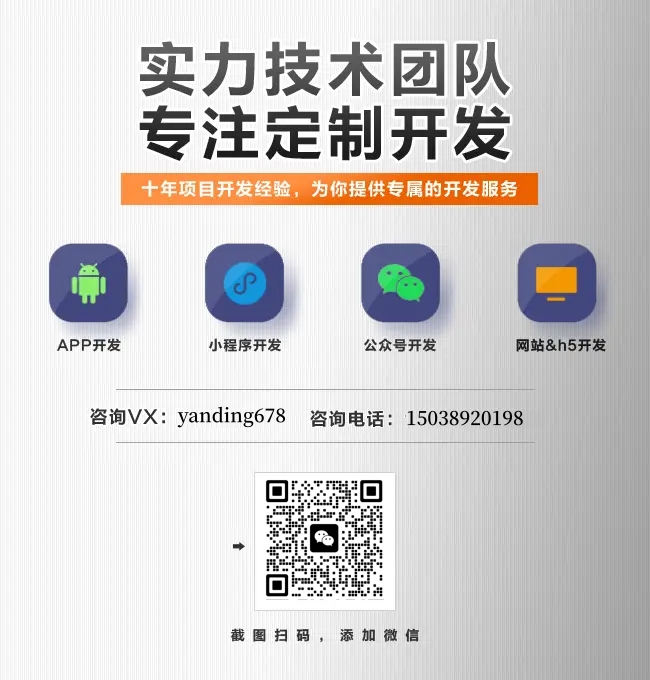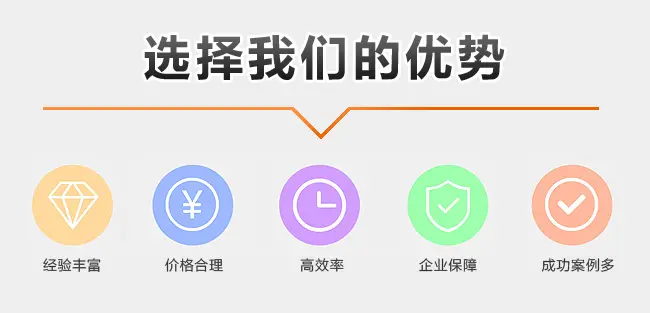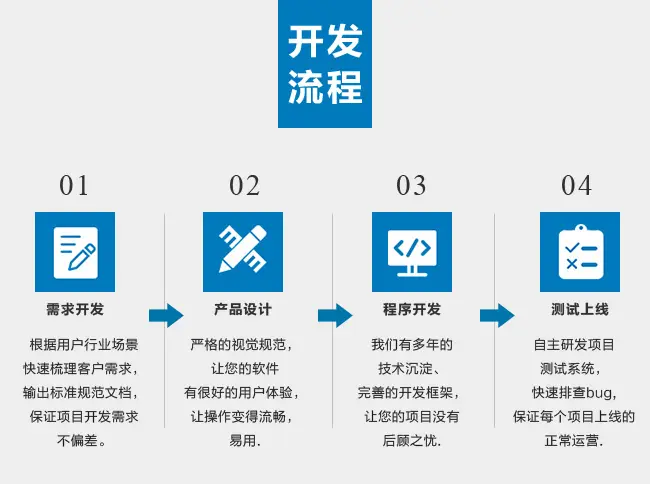录播直播
对于许多广播公司来说,录好的制的直播是明智之举,具有很多好处。
对于初学者来说,预先录制直播流媒体活动是将多媒体内容添加到直播视频流媒体广播中的好方法。它也是一个出色的工具,如果观众在首次现场直播时无法观看您的内容,它可以让观众稍后观看。
目录
· 1.有线广播
· 2.X分割
· 3.vMix
· 4.重新流媒体工作室
· 5.棱镜直播工作室
· 6.分割摄像机
· 7.OBS
· 8.缩放
· 9.OneStream直播
· 经常问的问题
· 结论
此外,预先录制的直播对于那些在现场观众面前感到紧张的人来说非常有用。精彩的用例包括将内容添加到FacebookLive、广告卷、赞助内容、来宾帖子、培训视频、精彩视频等等。
在本文中,我们将介绍如何使用预先录制的视频创建和交付实时流。
我们将讨论一些顶级的录好的制视频平台,并提炼录好的制直播流媒体的流程。最后,我们将向您展示有关如何使用我们列出的软件进行录好的制的深入分步指南。
9大录好的视频平台
以下是8款排名前列的直播软件,您可以使用它们向全球观众直播预先录制的视频。
1.有线广播
以下是如何将预先录制的视频消息添加到Wirecast中的直播中
· 转到“+”图标
· 单击“镜头”和“新播放列表镜头”
您可以在此处添加多个视频文件,然后双击其中任何一个来随机播放播放列表的顺序(这就是添加多个预先录制的视频时的名称)、剪切它们、暂停和播放以及管理音频。
默认情况下,Wirecast中的视频将在上线后立即播放,并且如果您切换到不同的源,它会记住您的位置。视频还将继续播放直至结束。
要更改这些设置,请转到屏幕左上角的“源属性”。Wirecast的视频源设置允许您实时进行更改,例如播放和暂停视频。在此菜单中,您还可以将视频设置为循环播放,或选择视频的特定部分进行播放。
2.X分割
要在XSplit中添加视频源,请单击:
· “添加来源”
· 然后“常规小部件”
· 然后“视频播放列表”
· 现在单击底部的“添加”按钮。
· 然后选择您要添加的视频文件
您需要为此安装一个“视频播放列表”插件。这是有关如何执行此操作的指南。
在XSplit中,您可以在直播录好的制视频之前轻松将源拖动到所需的位置和大小并调整其大小。右键单击“场景”下的视频源或预览区域中的视频,打开视频选项。
这将允许您播放/暂停视频,以及在时间轴中向前/向后移动。您还可以设置要播放的视频选择,无论是播放整个视频、循环播放还是在播放结束时冻结。
默认情况下,XSplit中的视频将在场景加载时播放,并记住您的播放位置。您可以在视频选项中更改此设置。
3.vMix
要将 视频添加为 vMix中的源,请单击:
· 左下角“添加输入”
· 然后是弹出屏幕左上角的“视频”
· 从本地存储中选择您要使用的视频。
默认情况下,视频已准备就绪,但只有单击下面的“播放”按钮后才会开始播放。但是,如果您从预览切换到实时区域,视频将自动开始播放。默认情况下,vMix还会记住视频的位置。
要更改这些设置,请转到左下角的视频源,然后单击“齿轮”图标以打开设置。在此菜单中,您可以在视频上线后立即停止播放,也可以告诉vMix不要记住您在视频中的位置。
vMix独有的一个功能是,您可以将直播中的视频切换出来并继续播放。您甚至可以在播放中向前和向后移动,然后再次直播,从视频中的新位置继续讲话。
4.重新流媒体工作室
在RestreamStudio上广播预先录制的直播流是 一个简单的过程。这是它的分步指南:
· 登录到您的帐户
· 点击“进入直播间”
· 单击位于屏幕中下部分的“+”号
· 点击“添加到流”
· 选择“本地视频”
· 浏览到视频所在的文件并单击它。
现在,视频将出现在屏幕的左侧。您可以通过单击切换按钮来现场播放。您可以使用直播窗口下方“+”号旁边的选项随意调整布局。
Restteam.io 向用户提供一些图形和预先录制的文件,您可以在仪表板右侧的“视频剪辑”选项卡下访问这些文件。您可以从此处播放视频,但这种方法有一些限制。例如,它会立即将您静音,并且每个文件最多只能播放 150MB 。
5.棱镜直播工作室
在PrismLiveStudio上广播预先录制的直播流非常简单。 其移动软件app和PC版本的流程 类似。
· 登录到您的帐户
· 进入“我的工作室”
· 您将看到一个将“媒体”添加到您的工作室的选项。单击该按钮并从本地存储添加视频。
· 您的视频将成为“我的工作室资产”的一部分,您可以在直播期间播放它们
您可以在“工作室模式”下编辑视频,但只能在从桌面设备登录后进行。
6.分割摄像机
这是一款直播软件,提供直播预先录制的视频的功能。
您可以这样做:
· 在计算机上打开Splitcam仪表板
· 单击屏幕左侧“媒体层”一词旁边的“+”号
· 从打开的下拉菜单中单击“视频”
· 浏览本地存储中的文件夹,然后单击要直播的录好的制视频
您的视频将以播放列表的形式显示在左侧栏中。您会注意到左栏中视频旁边有一个“眼睛”图标和三个点。单击“眼睛”图标将使您的视频在广播中直播,再次单击该图标以使“眼睛”图标上出现一条线将从您的直播中删除该视频。
您可以单击三个点来更改设置,例如翻转它、更改其位置和大小以及将其放置在另一图层的顶部。
由于您可以通过Dacast流式传输Splitcam广播,因此您还可以通过我们的平台展示预先录制的视频内容,并具有额外的数据安全性和高清视频质量。您可以从本地存储或云存储设备添加视频。
7.OBS
您可以使用OBS软件将一个或多个预先录制的视频添加到直播中。这是它的过程:
· 登录您的帐户并打开仪表板
· 转到底部的来源部分
· 单击“+”按钮
· 从打开的菜单中选择“媒体源”,然后选择“VLC视频源”
此过程会将预先录制的视频添加到您的OBS帐户。您可以通过设置直播流输出、选择您想要直播的互联网目的地并单击“开始直播”来在直播中进行直播。
如果您想在流式传输时在网络摄像头和预先录制的视频之间切换,则可以在“场景”选项卡中进行设置。将网络摄像头添加为第一个场景,然后添加视频(如果这是您想要的广播顺序)。
8.缩放
您有两种选择可以将预先录制的视频添加到Zoom上的直播中。第一个是通过屏幕共享,第二个是在Zoom中播放视频。
您可以访问会议控件中的“屏幕共享”选项。它位于底部任务栏。要显示预先录制的视频,请单击“屏幕共享”并选择正在播放视频的窗口。
有些人在使用此方法时报告音频问题。这就是为什么我们建议使用第二种方法 在Zoom中播放录制的视频:
· 使用桌面客户端开始Zoom会议
· 单击“共享屏幕”,然后单击“高级”选项
· 浏览并选择您想要包含在直播中的视频
· 单击“打开”,它将开始在Zoom软件中播放
您将看到观众看不到的各种播放选项。您还可以自由更改视频的屏幕尺寸和音频设置。如果您已将Zoom直播与Dacast集成,则预先录制的视频也将毫无问题地显示在您的Dacast广播中。
您可以使用Zoom安排预先录制的直播。不过,您仍然必须在开始广播之前手动添加视频,因为该过程不像开始定期安排的会议那样自动。
9.OneStream直播
OneStreamLive是顶级直播平台,允许用户将预先录制的视频流式传输到他们想要的社交媒体目的地,例如Facebook和YouTube。
该软件支持超过45个社交媒体平台。以下是通过OneStream流式传输录好的制视频的过程:
· 创建流并选择预先录制的流选项。
· 从您的设备上传您编辑的视频。如果您直接使用视频,则视频大小限制为5GB。但如果您使用Dropbox或GoogleDrive等云存储,则没有限制。
· 插入您的视频详细信息,例如标题、说明、日期、时区和您的社交帐户。
· 然后单击“安排”并选择您想要播放视频的时间。
与其他平台不同,您不需要设置任何技术细节,例如比特率和视频格式。您还可以在更短的时间内启动并运行直播,而无需安装任何其他第三方软件app。
您将能够在直播中添加开放式字幕、嵌入式聊天和视频循环等功能。OneStream还允许您根据需要安排预先录制的直播直播。
经常问的问题
1.什么是录好的视频?
与实时视频流相比,预先录制的视频可让您以更加结构化的方式流式传输会话。与实时视频不同,您可以编辑预先录制的视频并在将其转换为实时流之前进行不同的拍摄。
2.录好的视频和直播视频有什么区别?
录好的制视频是您离线录制并稍后流式传输给观众的编辑视频。与预先录制的视频不同,实时视频涉及从您选择的平台实时录制和流式传输您的事件。
3.预先录制的视频有哪些缺点?
· 它们可能需要更长的时间才能发布:与直播不同,如果您希望紧跟潮流,则可能无法使用预先录制的内容来做到这一点。他们可能需要很长时间来编辑和发布。
· 更昂贵:由于您需要拍摄更多镜头并编辑剪辑,因此预先录制的视频最终比直播更昂贵。
· 非常耗时:与直播相比,预先录制的视频需要更多时间才能到达观众手中,因为它们不是同时发送的。
4.录好的视频有什么好处?
预先录制视频的一些好处包括:
· 您可以更好地控制技术问题:通过预先录制的视频,您可以提前计划互联网速度和故障等项目,以最大程度地减少技术问题。
· 高质量视频:与实时视频相比,预先录制的视频可以让您对质量进行一定程度的控制。这是因为您可以在流式传输之前拍摄、重新拍摄甚至编辑剪辑。
· 您可以引入更多元素:直播通常仅限于演讲者和当前的讨论。但是,通过预先录制的视频,您可以更改场景并引入故事讲述来宣传您的品牌。
5.我可以播放预先录制的视频吗?
是的,您可以使用Wirecast和XSplit等第三方实时流媒体软件app流式传输预先录制的视频。【言鼎科技】